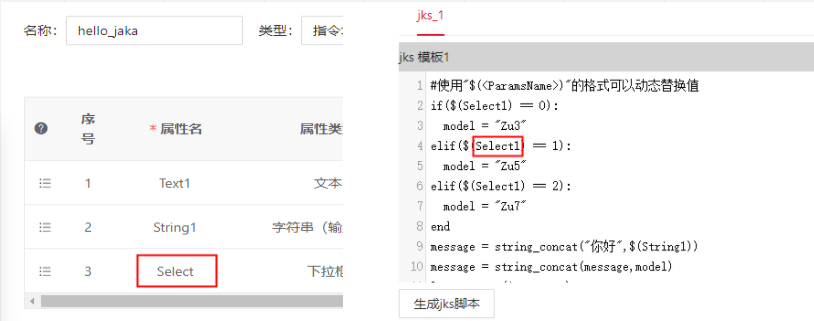# 自定义指令开发
该页面旨在指导开发者如何开发具有自定义指令功能的 AddOn 包。
请注意:
本章为入门教程,主要目的是使开发者了解自定义指令的基础知识与基本开发流程。
若需了解如何开发带有具体应用功能、应用于具体工艺场景的自定义指令 AddOn 包,请参考后续的完整案例章节。
# 关于自定义指令
# 自定义指令是什么
自定义指令是指开发者根据自己的需求,在符合 JAKA 脚本规则的情况下,开发出的除 JAKA App 内标准程序指令之外的其他指令。
# 自定义指令的作用
如简介中所述,当机器人末端连接了新的第三方工具,或是应用于具体工作场景中去操作具体工艺时,往往需要在 JAKA App 编程界面编写繁杂的指令、设置繁多的参数。这一步骤较复杂,且不易于二次复用,所以此时就需要把这些繁、杂、多的指令和参数封装为一条直接易懂、简单易用的指令块,以节约时间成本、提升操作效率。
# 创建 AddOn 自定义指令包
在此处的示范中,我们将创建一个自定义指令类型的 AddOn ,该 AddOn 的功能是将指令块上输入和选择的内容显示在 App 日志中。
注:
下文中的 JAKA_Command 就是我们即将创建的 AddOn 自定义指令包的包名。
# 步骤一:创建 AddOn 文件夹
首先我们需要创建一个 AddOn 基本文件夹,该文件夹需包含一个 .ini 格式的配置文件和一个保存数据的 Json 文件。
您可以从头开始手动创建,也可以使用 AddOn 开发包仓库中 "Template" (opens new window) 目录下的 AddOn 模板进行修改。
目录结构
|——JAKA_Command
|——AddOn.json
|——JAKA_Command_config.ini
- AddOn.json
Json 文件内容为空即可,后面的步骤中会自动生成数据写入。 - JAKA_Command_config.ini
配置文件具体内容如下:[AddOnInfo] convention = 3.0 name = JAKA_Command description = "在日志中输出信息" version = 1.0 type = 1 portal = 10006 url = http://localhost/myAddOnUi languagetype = node-red service = AddOn.json serviceenabled = 1
TIP
详细的配置项说明可参考:配置文件说明 [点击跳转] 👈
# 步骤二:打包 & 上传
接下来我们会将步骤一中创建好的文件夹打包,上传至控制器中进行指令块开发,打包的要求格式为.tar.gz。
在 Windows 中您可以使用 7z 等打包工具进行二次压缩。
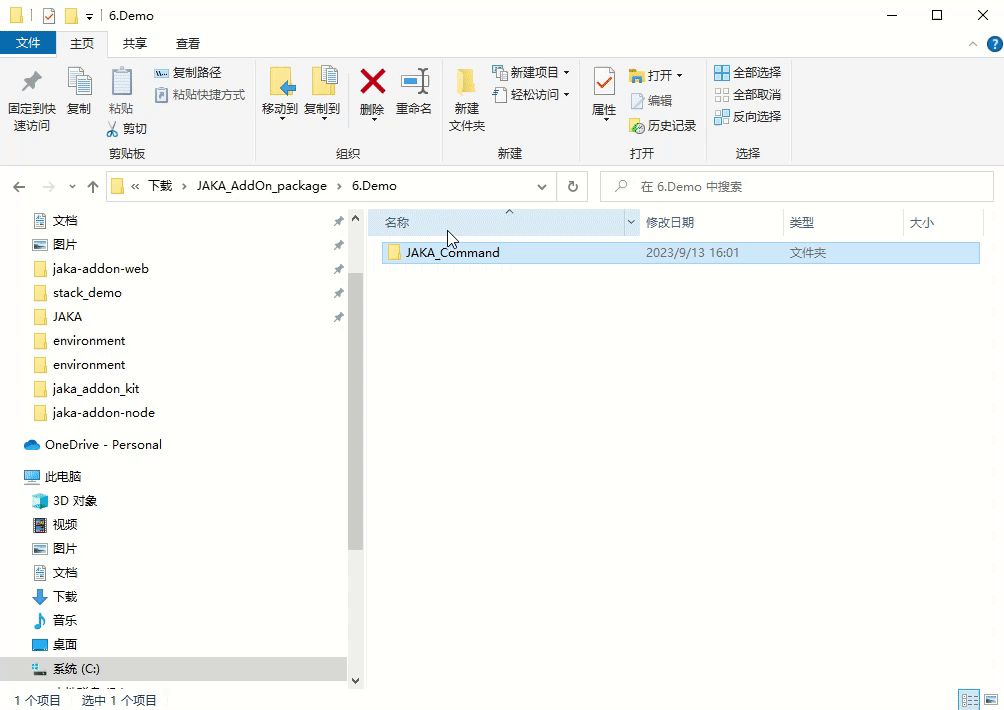
在 App 中附加管理程序页面上传 AddOn 。
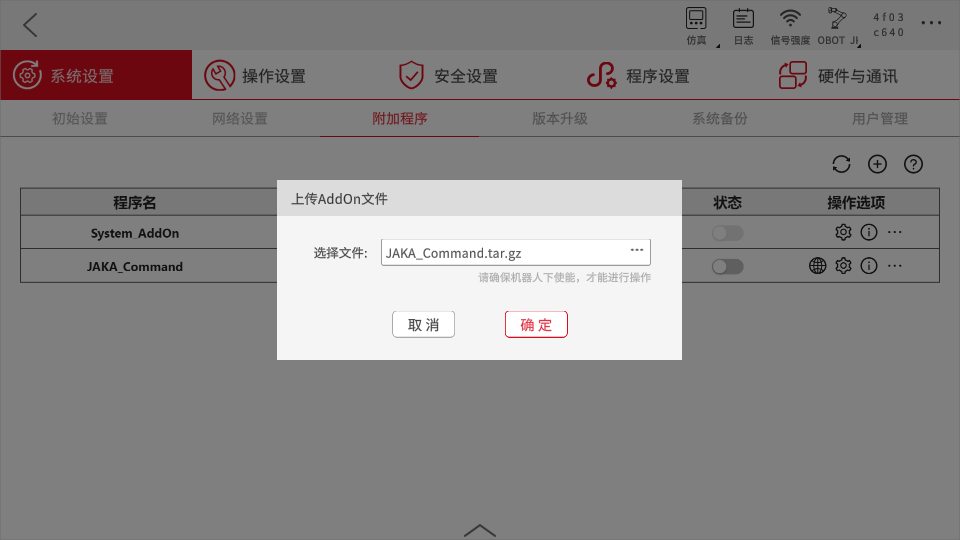
小结
到此为止,我们完成了 AddOn 包的初始化工作,并打包为了 AddOn 的标准格式,上传至控制器。 接下来我们可以进一步制作 AddOn 的具体功能。
# 步骤三:开发自定义指令
- 运行 AddOn 并查看 AddOn 运行的端口号。
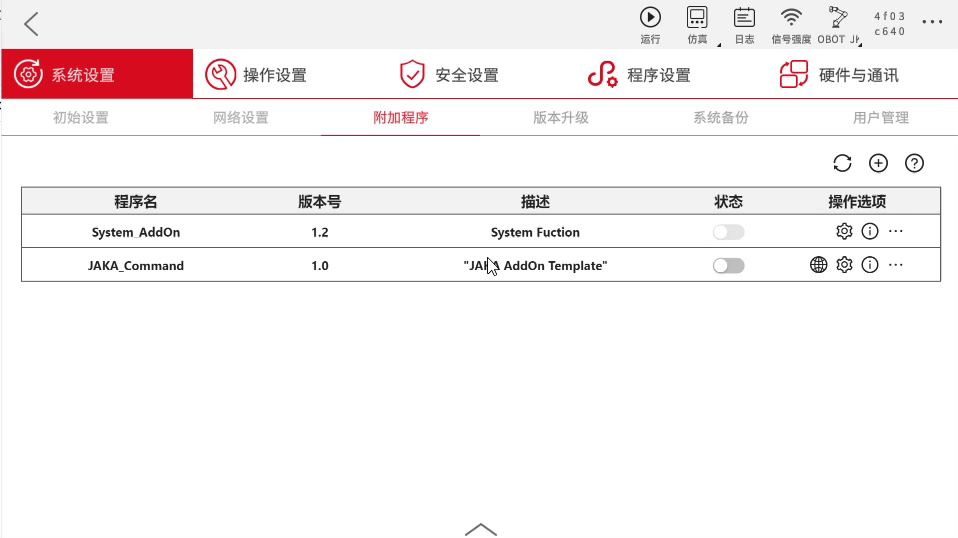
- 打开浏览器,在地址栏中输入机器人 IP + 端口号(
IP:Portal)进入开发者界面。
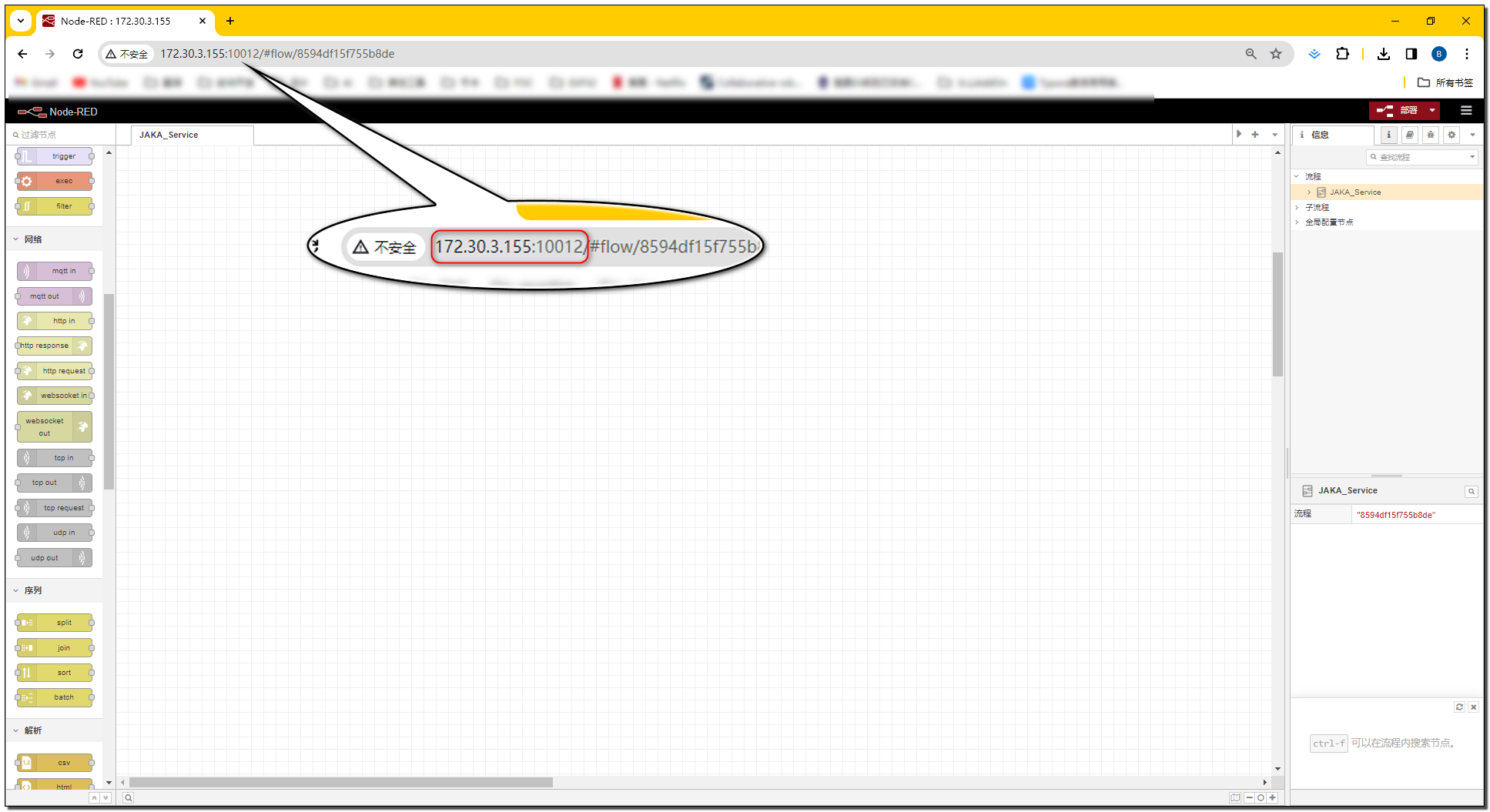
小结
当 AddOn 运行后,控制器会基于该 AddOn 包中的 AddOn.json 文件启动一个 node-red 实例。
我们可以通过机器人的 IP 和 AddOn 当前运行的端口号访问这个 node-red 实例。
请注意:
AddOn 的运行端口不是固定不变的,系统会根据实际情况进行动态分配。因此每当你需要使用 AddOn 的端口号时,
都应该查询当前的端口号是多少。如果是你在 node-red 中编程时需要用到这个端口号,最佳的实践方式是从 AddOn 的配置文件 xxx_config.ini 中查询。
- 在左侧节点栏 JAKA AddOn 目录中找到
自定义指令节点,拖入中间工作区中,点击部署。
双击自定义指令 节点,打开指令块生成工具页面。
TIP
自定义指令 节点的使用说明可以在 node-red 的节点帮助文档中查看。
- 在基本配置页面中,使用页面案例自带的属性定义指令块的样式和属性,不进行任何修改。 同时,将指令块名称更改为hello_jaka,并将颜色调整为绿色。在脚本生成页面中, 使用页面案例提供的脚本定义指令块的行为,保持原样不做更改。
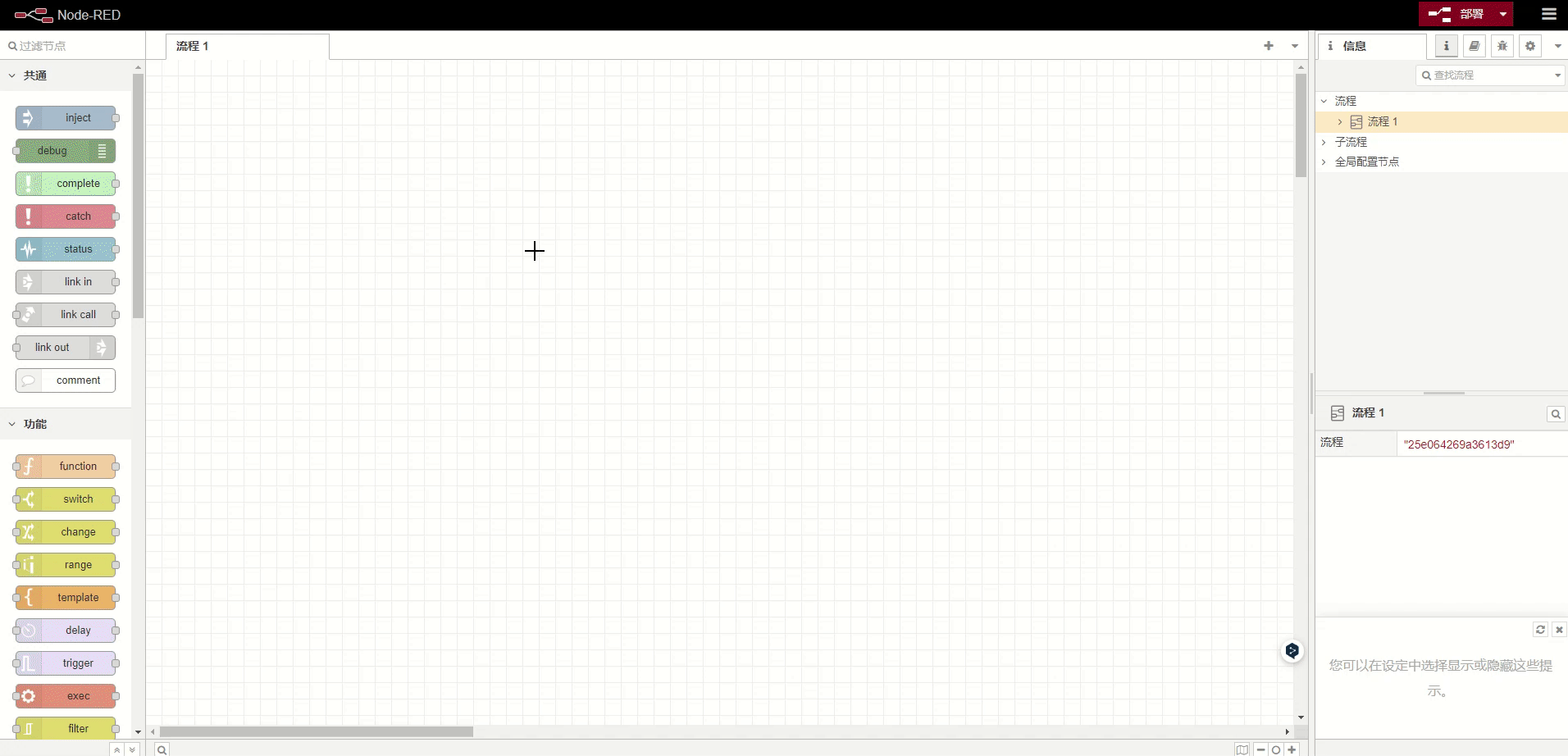
TIP
此处所使用的脚本语言为 JAKA 编程脚本,具体语法请参考JAKA编程脚本👈。
小结
到此为止,我们已经成功的完成了自定义指令的定义,包括了样式、属性、脚本等。到这一步,其实在 App 中已经可以
找到我们刚才制作的指令块了,但是并不能拖到程序中运行,是因为 App 还不能获取到自定义指令的脚本。
接下来我们就需要在 node-red 中继续完善流程,让 App 可以获取脚本。
- 使用
http in和http response节点完善流程。
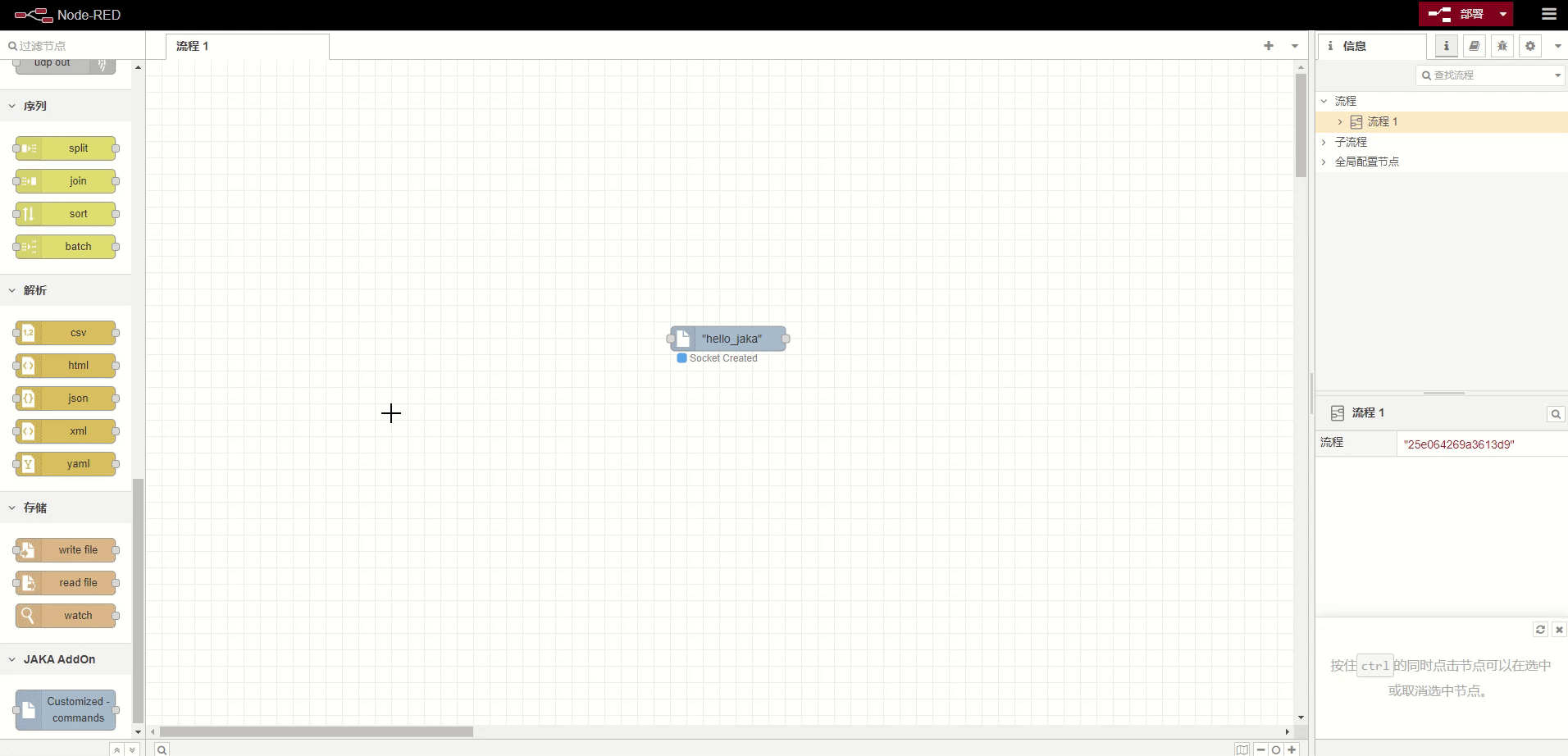
请注意:
http in 节点的 URL 要与自定义指令块的名称一致。
小结
可以认为,自定义指令其实是自定义服务的一种,通过 Http 请求的形式,为 App 提供自定义指令的脚本。
当在 App 中保存或运行自定义指令时,会发起 Http GET 请求获取脚本,
请求的 URL 是 Robot_IP:AddOn_Port/Command_Name。
# 步骤四:运行
在 node-red 中部署流程后,在附加程序页面点击刷新按钮,即可在 App 中编程页面的扩展指令中找到刚才制作的指令块。
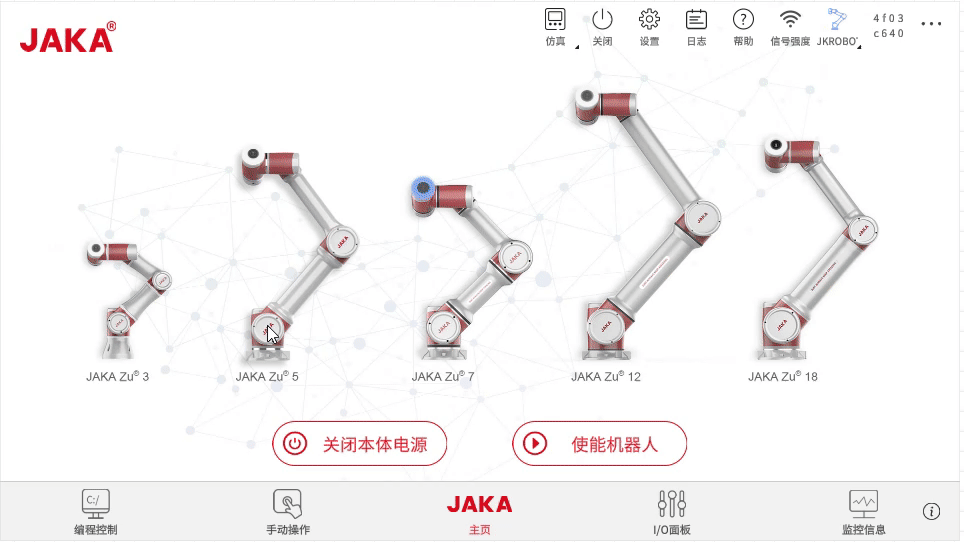
TIP
🎉恭喜! 您已经完成了整个自定义指令的开发流程。接下来一起了解如何调试及处理一些常见问题吧。
# 调试
如何检查通讯收发的参数是否正确?
TIP
在 node-red 中使用 debug 节点,是进行调试的常用手段。
使用 debug 节点检查保存时 App 发来的指令块参数和返回的 JKS 是否正确。
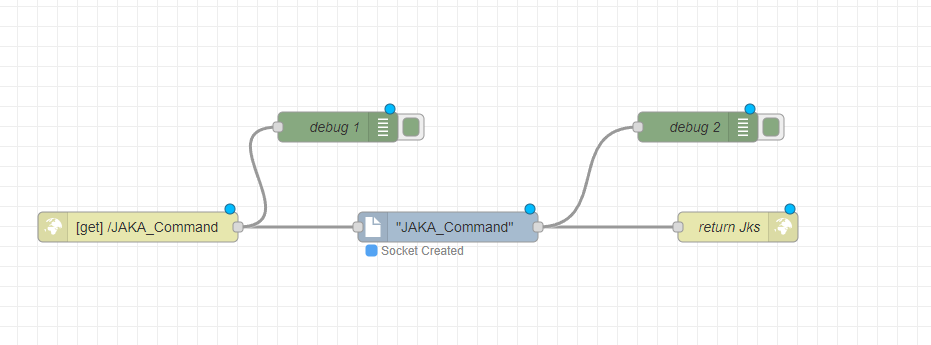
保存或运行程序时,App 发起 Get 请求,此时指令块中填入的内容作为请求的参数。
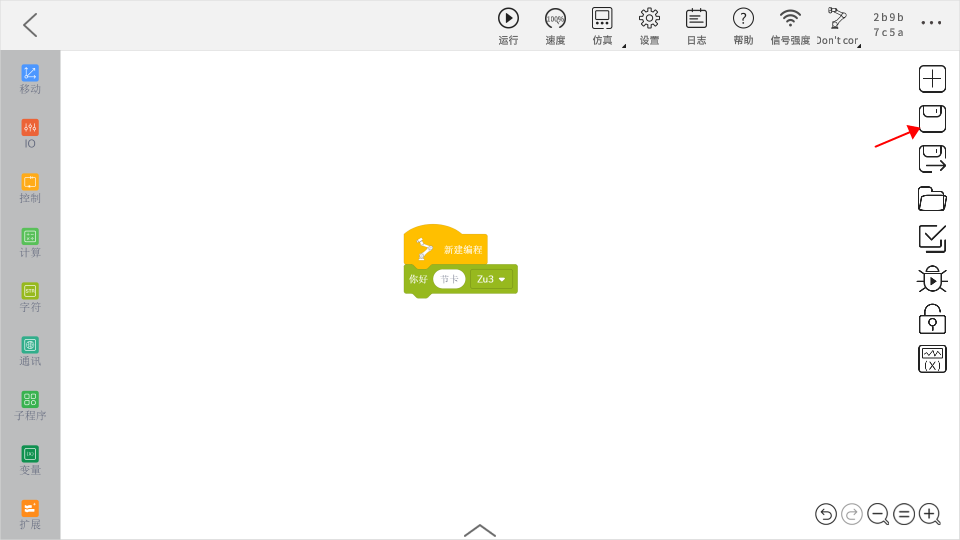
此时debug1可以捕获到请求中传入的参数对象。该对象的键为指令块上属性的名字,值为属性的具体内容,包括属性值和属性类型。
以下面收到的内容为例,“Select1” 为定义的下拉框属性名,“value” 为属性值,0 代表此时选中了下拉框的第一个选项。“type” 为指令块上填入参数的类型,该参数仅对输入框类型的属性有意义。0 表示输入框内为手动写入的值,1 表示输入框内放入了变量类型的内容(系统变量、计算结果等数据类型的指令块)。
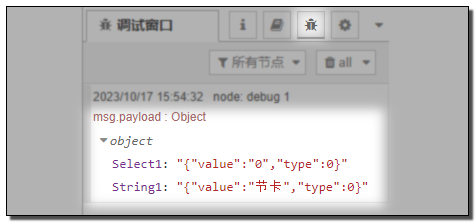
debug2打印的信息中包含了本次保存生成的 JKS 脚本的对象。
其中 error_code 为生成 JKS 的错误码,0 是生成正常,-12 为内部错误。当该错误码不等于 0 时,App 会弹窗报错相应的错误码和错误信息。我们这里只需要关注 “jks” 这个属性即可,该属性的值即为实际生产的 JKS 脚本。
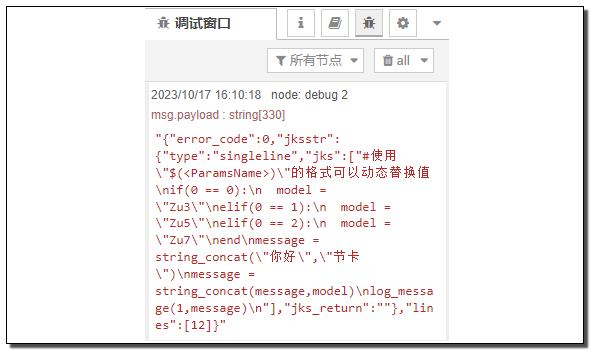
模拟生成脚本
- 脚本生成页面,在左侧指令块上输入参数后,点击“生成 JKS 脚本”可模拟生成脚本,在下方代码窗口内查看模拟生成的代码。
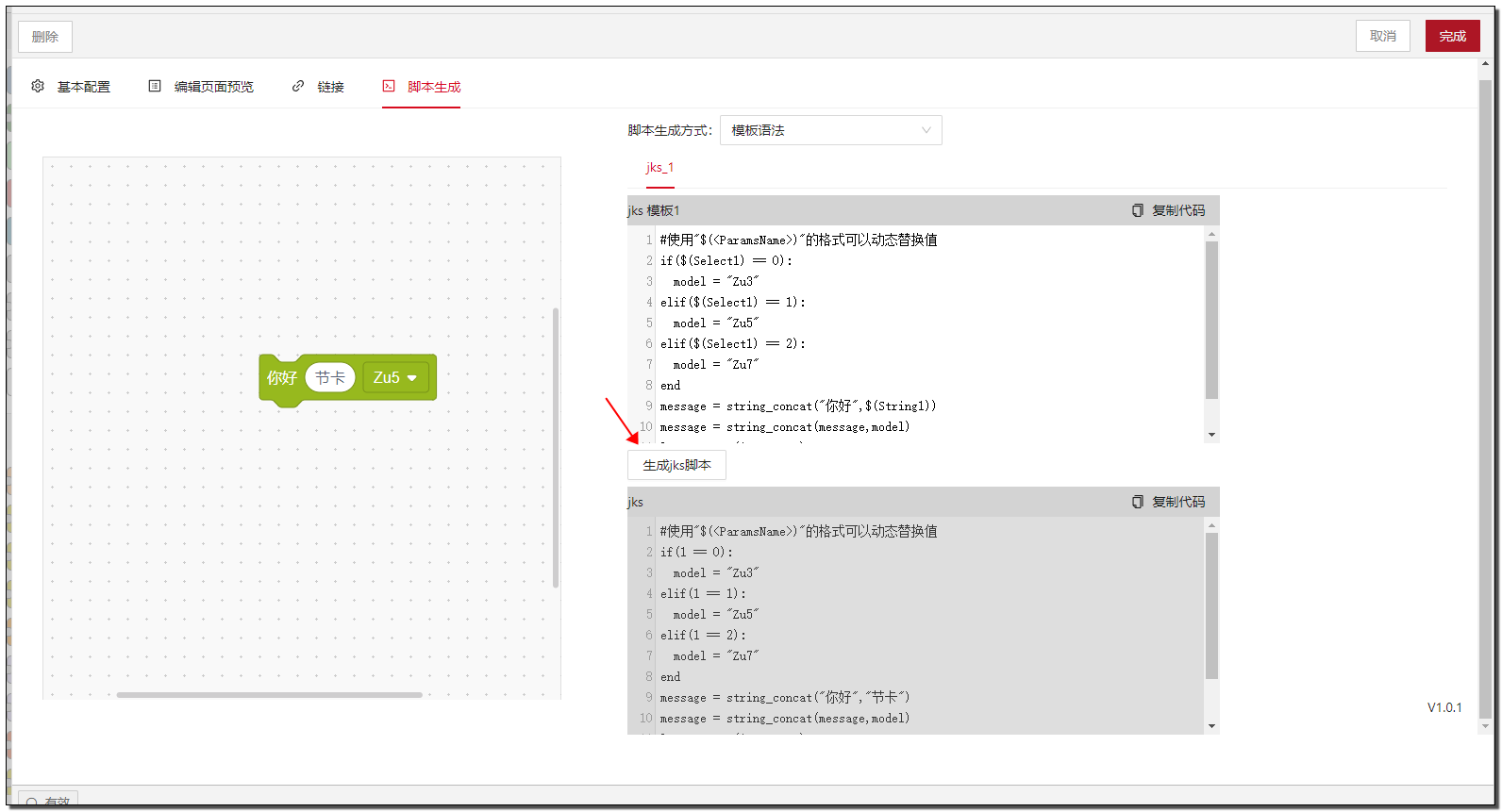
请注意:
点击“生成 JKS 脚本”按钮只是在下方的代码窗口中显示模拟生成的脚本,并没有其他实际的作用。
# 常见问题
在开发过程中,可能会遇到如下问题,具体情况及相应解决方法请看下文。
自定义指令生成失败
在 App 编程页面使用自定义指令块后,点击保存,报错“自定义指令生成失败”,可能是以下几个原因导致的。
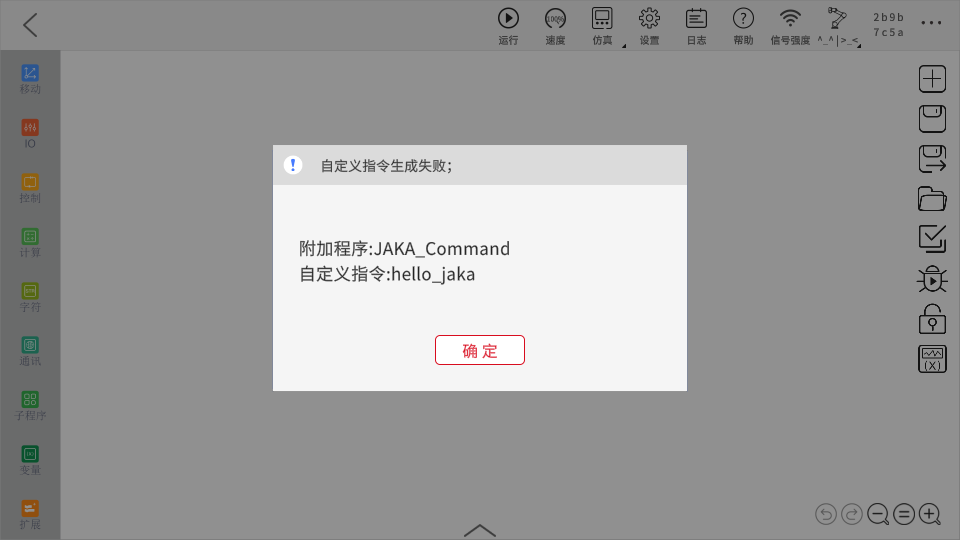
AddOn 没有运行
解决方法:在附加程序页面找到该 AddOn ,点击运行按钮开启 AddOn 。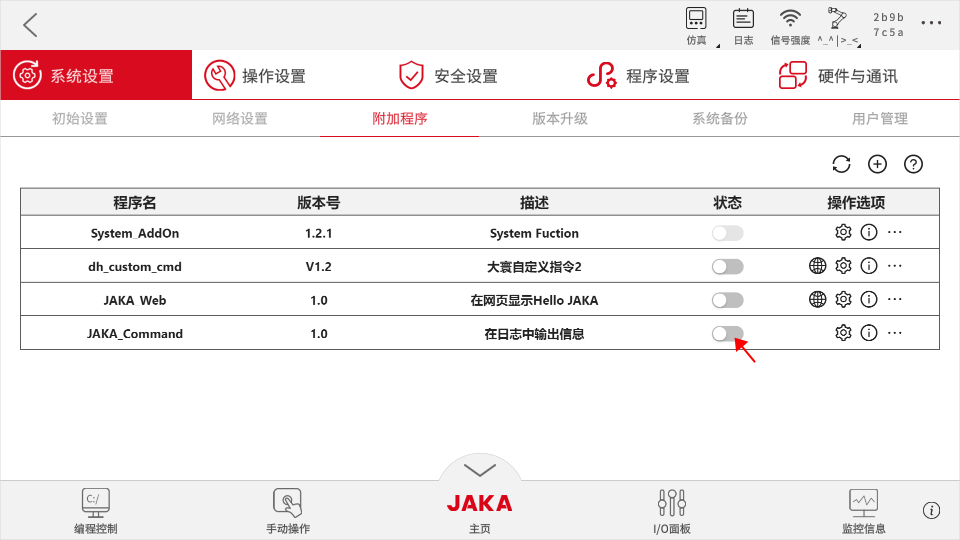
node-red 中的
http in节点中 url 与指令块名字不一致
解决方法:将 url 与指令块名称统一。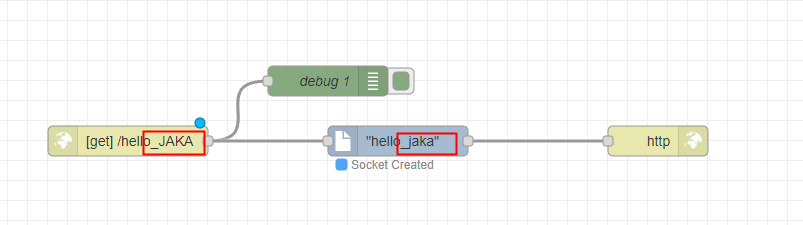
服务器内部错误
当遇到服务器内部错误时,一般都是因为 App 没有收到 Http 请求的响应超时导致。
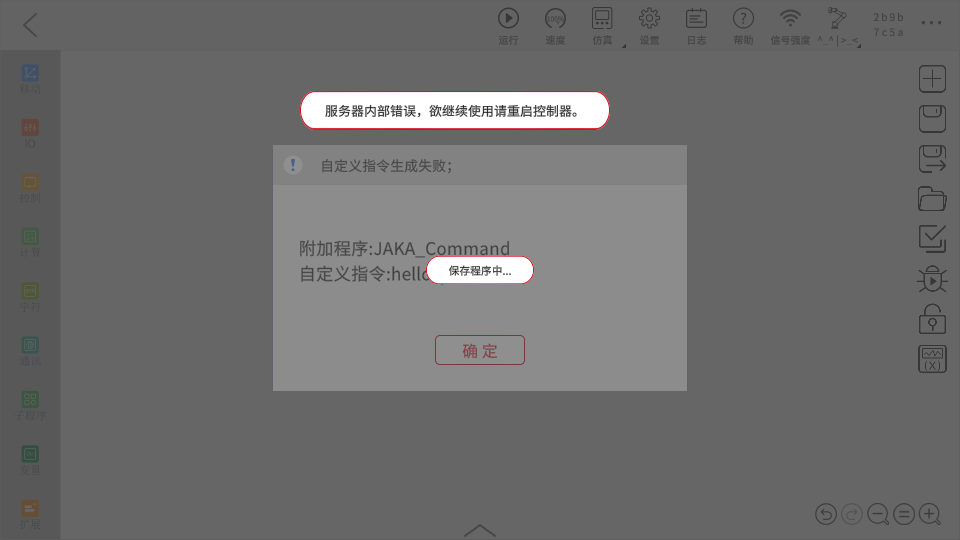
解决方法:检查 node-red 端的 http in 节点是否正确连接 http response 节点,连接后在 App 端重启 AddOn 。
注意:
-恢复连接后任然需要重启 AddOn 服务,才能正常保存程序。
-报错信息中请重启控制器的描述有误,重启 AddOn 即可。
属性匹配失败
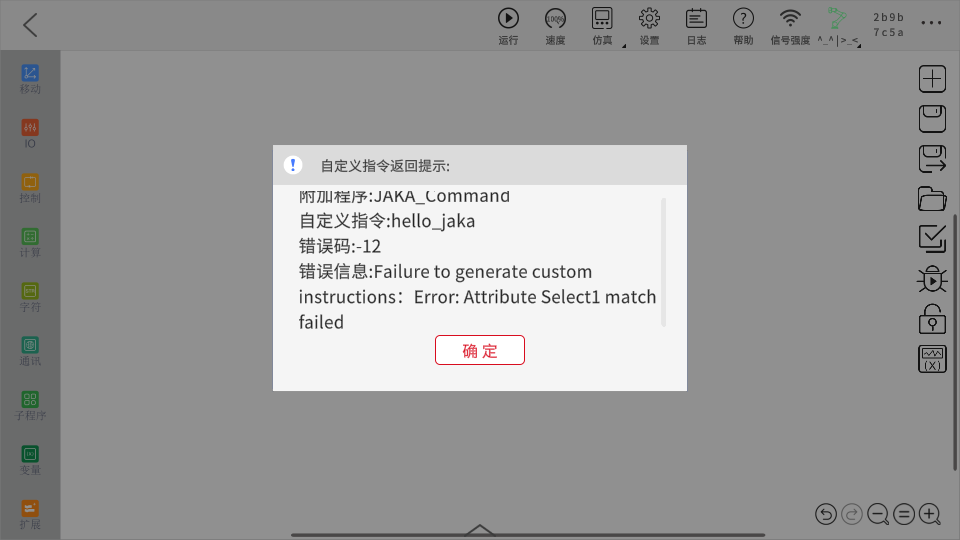
解决方法:检查 node-red 中自定义指令的属性名称是否与脚本定义中用到的一致。